ブログ:
組み込みLinuxシステムにおけるGSM/3G/4Gの使い方
インターネットに接続された組み込みデバイスは、日々成長しています。こうしたデバイスが、有線または無線ネットワーク接続の存在しない場所へ導入されることも多々あります。そのような状況でデバイスをインターネットに接続するには、モバイルネットワークの利用をするのが良い方法です。このため、今回のブログ投稿では、Linuxを実行しているデバイスを、PPP(Point-to-Point Protocol)リンクを介してインターネットに接続するために必要な設定についてお話します。

本記事では、Colibri iMX6Sおよび「Colibri Evaluation Board」と呼ばれるベースボードを使います。双方ともToradexの製品です。Colibri Evaluation Board(Colibri 評価ボード)は、特にプロジェクト評価および開発用に推奨されています。この製品には、USB、Ethernet、I2C、PSI、RS242、RS485、CAN他、多数のインターフェイスがあります。また、この評価ボードには、HDML、LVDS、VGA、LCDなどいくつかのマルチメディアインターフェイスのサポートも最初から含まれています。
このチュートリアルの手順を追うにあたり、どのようなUSBまたはシリアルモデムでもインターネット接続に利用することができます。必要なのは、「/dev/」で作成されるインターフェイスを順応させることです。また、各モデムには特定の「AT」コマンドがあるため、自分のモデムがサポートし実装している「AT」コマンドを確認する必要があります。本チュートリアルでは、Huawei E173s 3Gモデムおよびデータプランを有効にした互換SIMカードを使用しました。
PPPプロトコルを介して3G USBモデムを利用するには、カーネル設定で機能をいくつか選択し、カーネルをコンパイルする必要があります。カーネルのコンパイル方法について理解するには、下のリンクをご覧になることをお勧めします。
http://developer.toradex.com/software-resources/arm-family/linux/board-support-package/build-u-boot-and-linux-kernel-from-source-code
カーネルをコンパイルする処理の基本は、おおまかに言うと次のようになります。
- Toolchain設定
- 適切なレポジトリおよびブランチからカーネルをダウンロード
- 標準プロセッサ機能を設定
- アプリケーションに適合するよう機能を変更
- コンパイル
カーネル機能を設定する際、menuconfigへ行き、次のオプションを有効にします。
CONFIG_PPP:
PPP (Point to Point Protocol) is a newer and better SLIP. It serves the same purpose: sending Internet traffic over telephone (and other serial) lines. Ask your access provider if they support it, because otherwise you can't use it; most Internet access providers these days support PPP rather than SLIP.
Device Drivers --->
[*] Network device support --->
PPP (point-to-point protocol) support
PPP BSD-Compress compression
PPP Deflate compression
[*] PPP filtering
PPP MPPE compression (encryption)
[*] PPP multilink support
PPP over Ethernet
PPP support for async serial ports
PPP support for sync tty ports
CONFIG_USB_ACM:
This driver supports USB modems and ISDN adapters which support the
Communication Device Class Abstract Control Model interface.
Please read <file:Documentation/usb/acm.txt> for details.
Device Drivers --->
[*] USB support --->
USB Modem (CDC ACM) support
3Gモデムを設定しインターネットへ接続するには、Linuxは、カーネルドライバの他、接続を管理するソフトウェアを使用します。このソフトウェアがPPPです。Toradexのイメージには、通常、デフォルトでPPPソフトウェアがインストールされています。
PPPがインストールされていない場合は、Yocto/OpenEmbeddedベースのビルド環境のlocal.confファイルに下記を追加します。
IMAGE_INSTALL_append = " ppp"
必要なドライバおよびソフトウェアを全てインストールすると、モジュールが3Gモデムを認識するかどうかを確認することができます。モデムインターフェイスは、/devに表示されるはずです。要するに、ドライバが、USB接続を多くのシリアル接続としてシミュレーションするのです。
次のコマンドを実行して、/dev/ttyUSBのインターフェイスを検索します。
$ ls -l /dev/ttyUSB*
ttyUSB0、ttyUSB1、・・・e ttyUSB2 というファイルが見つかれば、システムがモデムを認識したということになります。
より詳しい検証を行いたい場合は、「minicom」といったシリアルターミナルを使い、モデムとの通信を開始して正常に動作しているかの確認をすることも可能です。今回、モデムのボーレートは115200でした。
$ minicom -D /dev/ttyACM0 ___________________________ AT OK
モデムとの通信を確認したら、インターネットへ接続するための設定ファイルを作成します。
/etc/ の下にpppというフォルダがあるはずです。 このフォルダ内にファイルをいくつか作成する必要があります。
まず、PPP optionsファイルを作成します。
$ vi /etc/ppp/options _____________________________________ auth crtscts lock hide-password modem mru 296 mtu 296 lcp-echo-interval 30 lcp-echo-failure 4 noipx persist asyncmap 0xa0000 mru 1500 refuse-chap ipcp-max-failure 30 logfile /home/root/ppp
ここでは、PAP認証ファイルを使います。(これはネットワークプロバイダによって異なる可能性があります。)
$ vi /etc/ppp/pap-secrets _____________________________________ # * password vivo vivo vivo
次に、/etc/ppp/peer内にファイルをもう1つ作成します。このファイルには、ネットワークプロバイダの設定およびchatファイルへのパスを記します。
$ vi /etc/ppp/peers/vivo-3g.provider _____________________________________ hide-password noauth debug defaultroute noipdefault user vivo remotename vivo ipparam vivo persist usepeerdns /dev/ttyUSB0 115200 crtscts replacedefaultroute connect 'chat -v -f /etc/ppp/chat/vivo-3g.chat'
ここで、モデムがインターネットに接続できるよう、モデムにATコマンドを送信するためのファイルを作成します。このファイルは、モデムのモデルやブランドにより異なります。
$ vi /etc/ppp/chat/vivo-3g.chat _____________________________________ ECHO ON ABORT 'BUSY' ABORT 'NO CARRIER' ABORT 'ERROR' "" ATZ OK \d\dAT+CGDCONT=1,"IP","zap.vivo.com.br" OK \d\d\dATDT*99# CONNECT
次にpppを実行し、ログファイルを分析します。ログファイルでは、それぞれのATコマンドがいつ実行されたのかを見ることができます。
$ pon vivo-3g.provider
pppを実行した後、ログファイルを開きます。
$ tail -f "/home/root/ppp"
今回は、次のような出力となりました。
tail -f ppp.log Sent 3940 bytes, received 2843 bytes. restoring old default route to eth0 [192.168.10.1] restore default route ioctl(SIOCADDRT): Network is unreachable(101) Script /etc/ppp/ip-down started (pid 778) sent [LCP TermReq id=0x2 "User request"] rcvd [LCP TermAck id=0x2] Connection terminated. Script /etc/ppp/ip-down finished (pid 778), status = 0x0 ATZ OK AT+CGDCONT=1,"IP","zap.vivo.com.br" OK ATDT*99# CONNECT Script chat -v -f /etc/ppp/chat/vivo-3g.chat finished (pid 795), status = 0x0 Serial connection established. using channel 2 Using interface ppp0 Connect: ppp0 /dev/ttyACM0 rcvd [LCP ConfReq id=0x1 ] sent [LCP ConfReq id=0x1 ] sent [LCP ConfAck id=0x1 ] rcvd [LCP ConfAck id=0x1 ] sent [LCP EchoReq id=0x0 magic=0xa068db01] sent [PAP AuthReq id=0x1 user="vivo" password=] rcvd [LCP EchoRep id=0x0 magic=0x96baf40f] rcvd [PAP AuthAck id=0x1 ""] PAP authentication succeeded sent [CCP ConfReq id=0x1 ] sent [IPCP ConfReq id=0x1 ] rcvd [LCP ProtRej id=0x2 80 fd 01 01 00 0f 1a 04 78 00 18 04 78 00 15] Protocol-Reject for 'Compression Control Protocol' (0x80fd) received rcvd [IPCP ConfNak id=0x1 ] sent [IPCP ConfReq id=0x2 ] rcvd [IPCP ConfNak id=0x2 ] sent [IPCP ConfReq id=0x3 ] rcvd [IPCP ConfNak id=0x3 ] sent [IPCP ConfReq id=0x4 ] rcvd [IPCP ConfNak id=0x4 ] sent [IPCP ConfReq id=0x5 ] rcvd [IPCP ConfNak id=0x5 ] sent [IPCP ConfReq id=0x6 ] rcvd [IPCP ConfReq id=0x1] sent [IPCP ConfNak id=0x1 ] rcvd [IPCP ConfRej id=0x6 ] sent [IPCP ConfReq id=0x7 ] rcvd [IPCP ConfReq id=0x2 ] sent [IPCP ConfAck id=0x2 ] rcvd [IPCP ConfNak id=0x7 ] sent [IPCP ConfReq id=0x8 ] rcvd [IPCP ConfAck id=0x8 ] local IP address 179.133.47.109 remote IP address 179.133.47.109 primary DNS address 187.100.246.254 secondary DNS address 187.100.246.251 Script /etc/ppp/ip-up started (pid 805) Script /etc/ppp/ip-up finished (pid 805), status = 0x0
ログファイルからわかるように、下記の部分に到達するまで、chatスクリプトが段階的に実行されます。
ATDT*99# CONNECT
これでシリアルターミナルを利用して接続するために必要な一連のコマンドを確認することができます。この確認ができれば自分だけのchatスクリプトを作成できます。
ネットワークプロバイダからのIPアドレスを確かめた後、ppp0ネットワークインターフェイスが有効になっているかどうかを確かめます。
root@apalis-imx6:/etc/ppp# ifconfig eth0 Link encap:Ethernet HWaddr 00:14:2D:C0:00:4C UP BROADCAST MULTICAST MTU:1500 Metric:1 RX packets:1181 errors:0 dropped:0 overruns:0 frame:0 TX packets:1223 errors:0 dropped:0 overruns:0 carrier:0 collisions:0 txqueuelen:1000 RX bytes:107025 (104.5 KiB) TX bytes:149841 (146.3 KiB) lo Link encap:Local Loopback inet addr:127.0.0.1 Mask:255.0.0.0 inet6 addr: ::1/128 Scope:Host UP LOOPBACK RUNNING MTU:65536 Metric:1 RX packets:22 errors:0 dropped:0 overruns:0 frame:0 TX packets:22 errors:0 dropped:0 overruns:0 carrier:0 collisions:0 txqueuelen:0 RX bytes:1536 (1.5 KiB) TX bytes:1536 (1.5 KiB) ppp0 Link encap:Point-to-Point Protocol inet addr:179.133.47.109 P-t-P:179.133.47.109 Mask:255.255.255.255 UP POINTOPOINT RUNNING NOARP MULTICAST MTU:296 Metric:1 RX packets:13 errors:0 dropped:0 overruns:0 frame:0 TX packets:35 errors:0 dropped:0 overruns:0 carrier:0 collisions:0 txqueuelen:3 RX bytes:1330 (1.2 KiB) TX bytes:2131 (2.0 KiB)
接続の確立に成功したかどうかを検証するには、外部のIPアドレスをpingしてください。
root@apalis-imx6:/etc/ppp# ping 8.8.8.8 PING 8.8.8.8 (8.8.8.8): 56 data bytes 64 bytes from 8.8.8.8: seq=0 ttl=45 time=182.304 ms 64 bytes from 8.8.8.8: seq=1 ttl=45 time=34164.126 ms 64 bytes from 8.8.8.8: seq=2 ttl=45 time=33164.085 ms
DNSを設定するには、次のコマンドを使用してからURLをpingします。例えば次のようになります。
$ echo nameserver 8.8.8.8 > /etc/resolv.conf $ ping google.com

システムの再起動時にファイルが書き換えられないようにするには、次のコマンドが使えます。
$ chattr +i /etc/resolv.conf
これで、SSHを使って外部コンピュータから接続できるようになりました。
$ ssh root@179.133.47.109
もう1つ実行可能なことに、IPアドレスをホスト名と関連付けることがあります。この目的を達成するためには、NoIPサービス(www.noip.com)を利用しました。無料アカウントを作成し、ホストを追加します。今回は、toradex.noip.meを選択しました。
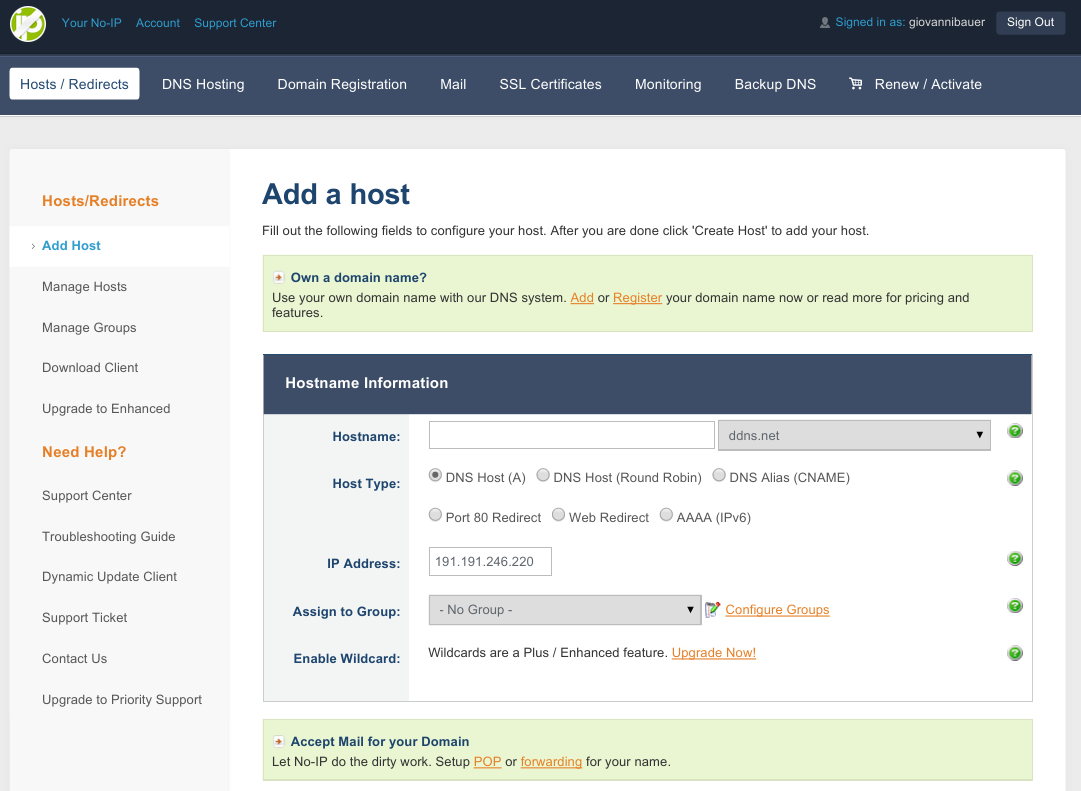
ホスト名を作成したら、SSHを使ってモジュールへ再度接続できます。
$ ssh root@toradex.noip.me
この検証では、3Gモデムの接続が再起動されるたびに、いつも新しいたなIPアドレスを受け取っていました。このためモジュールに再接続しようしても、アクセスできませんでした。これを回避する方法は、Dynamic DNS(Dynamic Domain Name System)という手段を使うことです。NoIPは、Dynamic DNSサービスも提供しています。この方法を使うための詳細は、ここでご確認ください。要するに、IP、ホスト名、ユーザ名、パスワードといった情報と共にhttp要求をNoIPへ送信することになります。
この要求を実行するため、小さなPythonプログラムを作成しました。プログラムは3Gモデム接続を開始すると実行され、次に示す流れに従います。
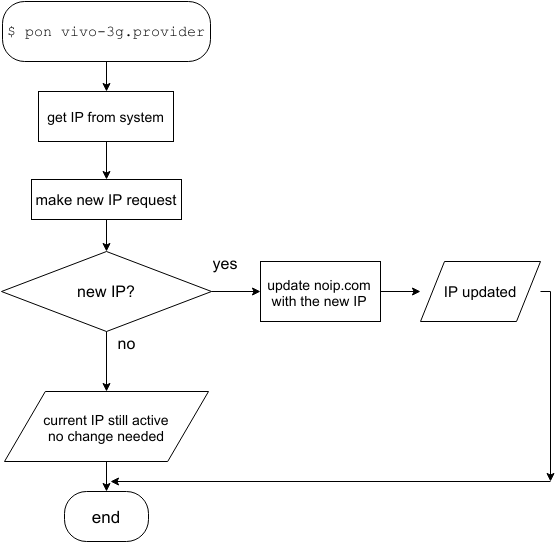
#!/usr/bin/python import sys import requests import netifaces as ni user = 'xxxxxxx' pswd = 'xxxxxxx' ni.ifaddresses('ppp0') ip = ni.ifaddresses('ppp0')[2][0]['addr'] myhostname = 'toradex.noip.me' payload = {'hostname' : myhostname , 'myip' : ip} r = requests.get("http://dynupdate.no-ip.com/nic/update", params=payload, auth=(user,pswd)) print " " if "good" in r.text: print "Hello", user, "!" print "Your IP was successfully updated to:", ip print myhostname, "is up and running!" if "nochg" in r.text: print "Hello", user, "!" print "Your IP", ip, "is still active, no change needed" if "nohost" in r.text: print "The given Host name", myhostname, "does not exist under specified account" print "Please review your Host name and try again" if "badauth" in r.text: print "Login and/or Username incorrect" print "Please correct your credentials and try again" if "911" in r.text: print "Sorry for the incovenience but we are experiencing some problems right now" print "Please try again later" print "noip.com says:", r.text print " "
Phythonプログラムを作成し、chmod +xで実行できるようにしたら、ppp接続後にスクリプトが実行されるフォルダ、/etc/ppp/ip-up.d/へ移動させるか、または、Pythonプログラムを呼び出す小さなスクリプトを作成します。
/etc/ppp/内には、本記事の最初に作成したファイル並びにip-down、ip-up、ppp_on_bootなど他のファイルもあります。こうした各ファイルの内容も確認してみてください。
ip-upが、ip-up.dフォルダ内にあるスクリプトやプログラムを呼び出すスクリプトです。
今回は、ip-up.d内に小さなスクリプトを作成しました。
#!/bin/bash python /home/root/noipReq.py > /home/root/noipLog.log
注意:このスクリプトは.shで終了されていません
Phythonプログラム内のprintコマンドの全てがログファイルで見られることに留意してください。
root@colibri-imx6:~# cat noipLog.log Hello giovannibauer ! Your IP was successfully updated to: 179.92.172.193 toradex.noip.me is up and running! noip.com says: good 179.92.172.193
全てが適切に設定されていれば、ネットワークプロバイダから新しいIPを受け取った際に、システムがNoIPで作成されたホストを自動的に更新するため、IPアドレスが変更されてもモジュールへ接続することができます。
本記事で提供した情報を参考にすれば、他にも多数のネットワーク動作を実現できます。例えば、3Gモデムのネットワークを、イーサネットを介して他のコンピュータと共有することもできます。これには、2台のマシン間で基本的なLANネットワークを設定し、次のコマンドを実行しました。
iptables -t nat -A POSTROUTING -o ppp0 -j MASQUERADE
インターネット共有の他、ポートフォワーディングなど、その他多数のネットワーク機能を実装できます。
本記事でご紹介したように、Linuxシステムには多数のネットワーク機能が備わっています。必要なのは正しい設定を行い、ppp0ネットワークへのアクセスを持つことです。もう1つの重要なポイントは、どのインターフェイスを利用するにしてもプログラミングの手段は同じだ、ということです。利用するインターフェイスを選択する作業は、ルートによりLinuxが自動的に行います。ネットワーク接続が必須であり、システムの柔軟性も必要なプロジェクトにおいては、組み込みシステムでのLinuxの利用が最適な方法です。
- http://metodiew.com/huawei-e173s-and-ubuntu/
- http://developer.toradex.com/products/colibri-imx6
- http://developer.toradex.com/products/colibri-evaluation-board
当ブログ投稿は、当初ポルトガル語でEmbarcados.comに掲載されました。こちらからご覧ください。
Justin Tom - 7 years 7 months | Reply
I like this article alot as it provided the essential points in setting up a 3g/4g modem beacuse generally people will mess it up or look for a tutorial up on youtube never to give a thought what they were doing wrong.
Justin Tom - 7 years 7 months | Reply
its a very helpful article, thanks for sharing it.
Regards:
Justin Tom
3G Serial Modems
http://www.intercel.com.au/
Thin - 7 years | Reply
Thanks for sharing it.I used SIM800. My module ran.
I have a question: how do i make a call or sms?
I want to use internet and call together.
Thanks
Toradex - 6 years 11 months | Reply
Hello Thin,
Each module has its own configuration. As far as I remember from the modules I worked on in the past, if you use UART modules, you can just use internet or call/sms.
For the USB modules, I remember it emulates more than one UART channel (ttyACM0,1,2...). In that case, it was possible to use one UART to the ppp and the other to send some AT commands. Using the correct AT Commands you can accept calls, receive, and send SMS.
Again, it really depends more on what GSM module you are using.
If you need more help, please feel free to contact us: support.arm@toradex.com
Thank you,
Raul
Lakshmi Naidu - 6 years 11 months | Reply
Hello Thin,
Each module has its own configuration. As far as I remember from the modules I worked on in the past, if you use UART modules, you can just use internet or call/sms.
For the USB modules, I remember it emulates more than one UART channel (ttyACM0,1,2...). In that case, it was possible to use one UART to the ppp and the other to send some AT commands. Using the correct AT Commands you can accept calls, receive, and send SMS.
Again, it really depends more on what GSM module you are using.
If you need more help, please feel free to contact us: support.arm@toradex.com
Thank you,
Raul